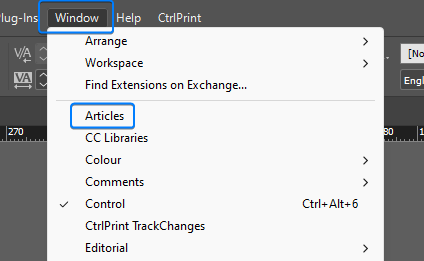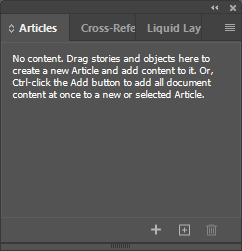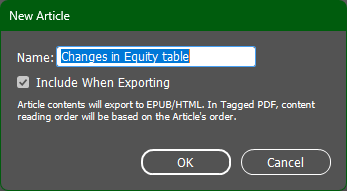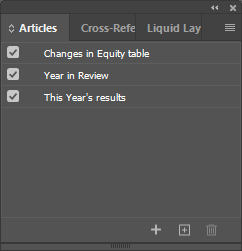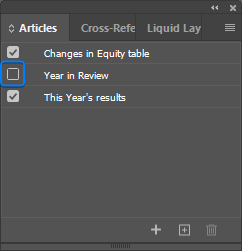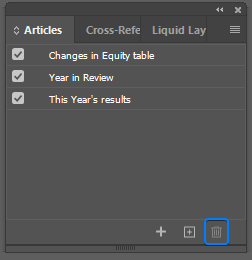Using WordExport
How do I export a chapter for Word?
When you download a document you will have the ability to use the extra function under the "CtrlPrint" menu titled "Export Document for Word..." in InDesign/InCopy.
Selecting this option will open a dialog box for saving the document as a Rich text Format (.rtf) file. Rich Text Format files can be opened with Word as well as any number of other text editors.
After saving the file you can open it in Word and perform whatever additional changes you need to make.
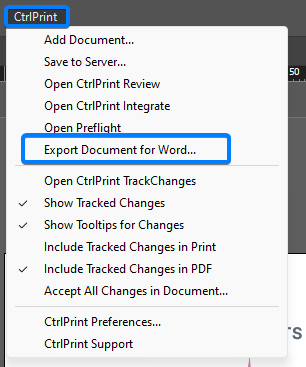
Will my chapter look the same as it it did in InCopy?
Export for Word is designed to be compatible for submission to the Regulatory News Service (RNS).
Images are not included when exporting for Word.
Texts and tables will be as accurately displayed as possible however you will find that the layout – placement of items on the left or right side for example – has changed as all items will be displayed in linear order. So, a table that was once displayed on the right side of a text block will appear below it in the .rtf file.
You will most likely need to make edits to the exported .rtf file to tidy it up.
Do I have to export the entire chapter? Using InDesign's Articles palette with WordExport
Please note that this function requires InDesign and is not available in InCopy.
By default the entire document that you have open will be exported. If you do not want to export an entire document, say if you only want one page or just a table, you can use InDesign's Articles tool.